안녕하세요, 꿀발자입니다. 인텔리제이 설치, 어렵지 않아요! 이 글은 단 5분 만에 인텔리제이를 설치하는 초간단 가이드입니다. ‘인텔리제이 설치’부터 ‘5분 완성’까지, 초보자도 쉽게 따라할 수 있게 모든 과정을 담았습니다.
IntelliJ IDEA 기타 버전 다운로드
인텔리제이 설치를 위해 IntelliJ IDEA 기타 버전 다운로드 URL 통해 원하는 버전을 아래와 같이 다운로드 받습니다.
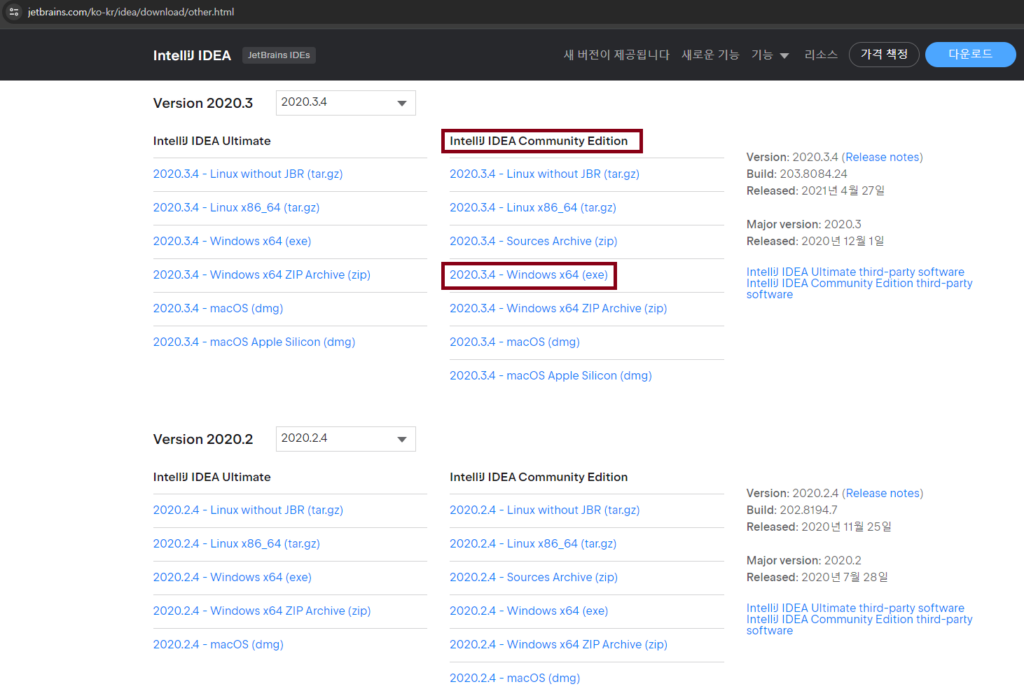
다운 받은 exe 실행
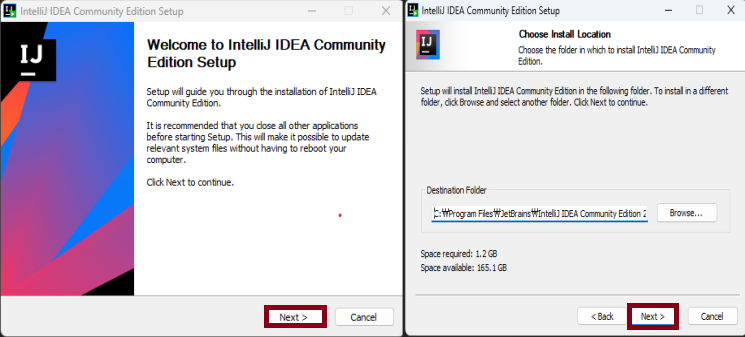
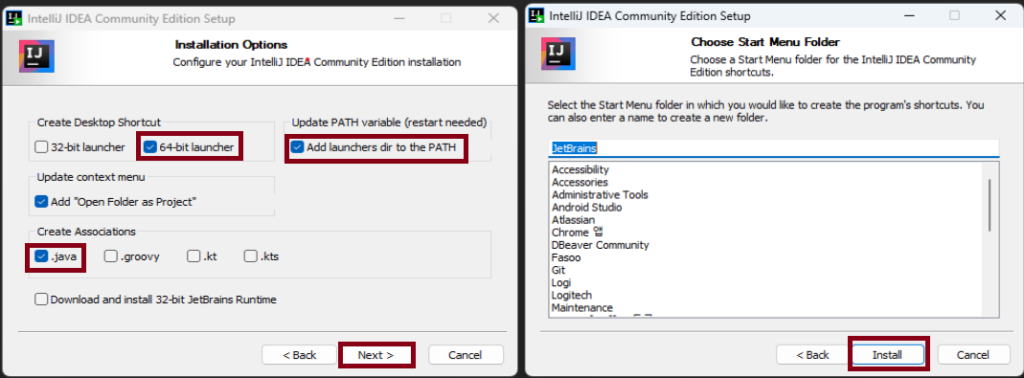
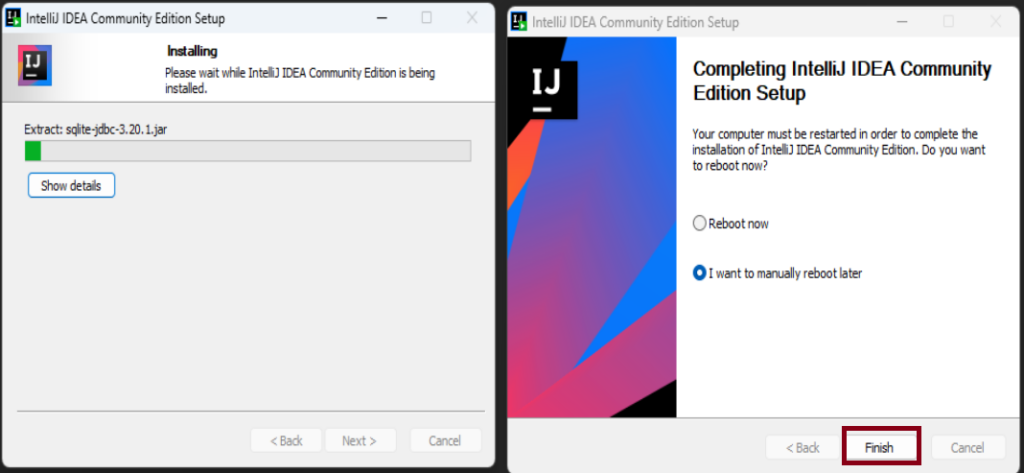
인텔리제이 설치 후 Git 연동하기
인텔리제이 설치 후 IntelliJ 실행 -> 아래와 같이 Git URL 입력
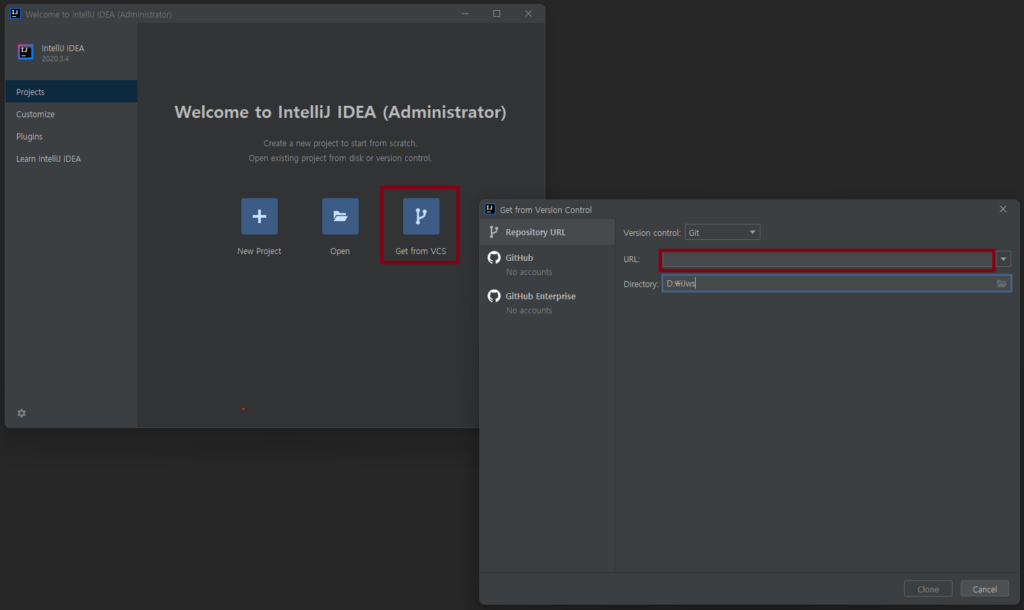
Username, password 입력 -> Project
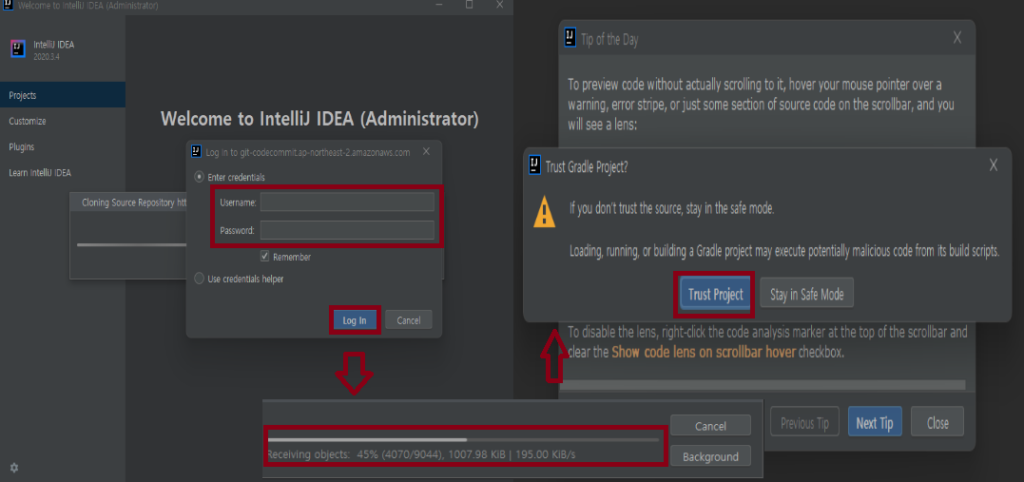
인텔리제이 프로젝트 설정
인텔리제이 프로젝트 설정 시 아래와 같은 오류가 발생하면 사용 중인 JDK 확인합니다. ( 인텔리제이 단축키 )
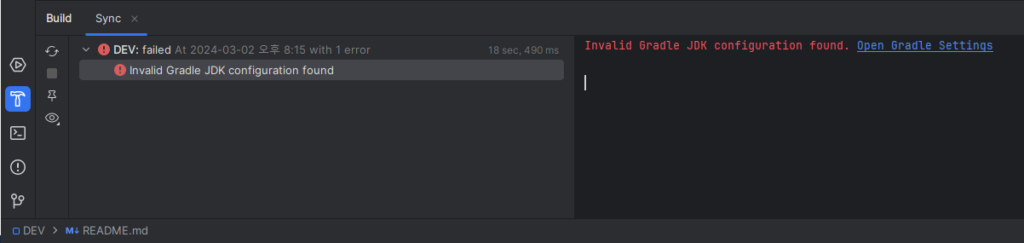
인텔리제이(IntelliJ) 프로젝트 JDK 확인 및 변경
[ Window ] 좌측 상단 -> File -> Project Structure(Ctrl + Alt + Shift + S) 클릭
[ Mac ] 좌측 상단 -> File -> Project Structure 클릭
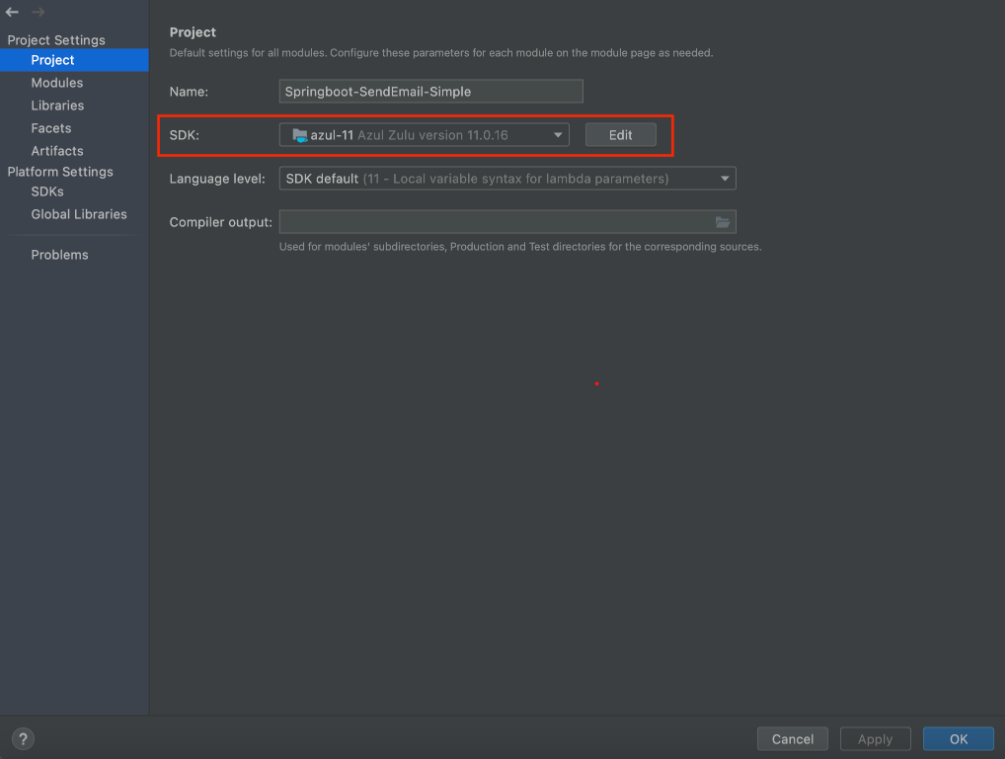
위의 방법대로 진행하면 상단의 화면이 출력되는데 빨간색 박스로 표시된 곳에서 JDK를 변경하면 됩니다.
현재 저는 Spring 프로젝트가 Java 11로 설정되어 있고 저 부분을 클릭하면 Java 버전을 변경할 수 있습니다.
Gradle에서 사용 중인 JDK 확인 및 변경
[ Window ] 좌측 상단 -> File -> Settings
[ Mac ] 좌측 상단 -> IntelliJ IDEA 클릭 -> Preferences
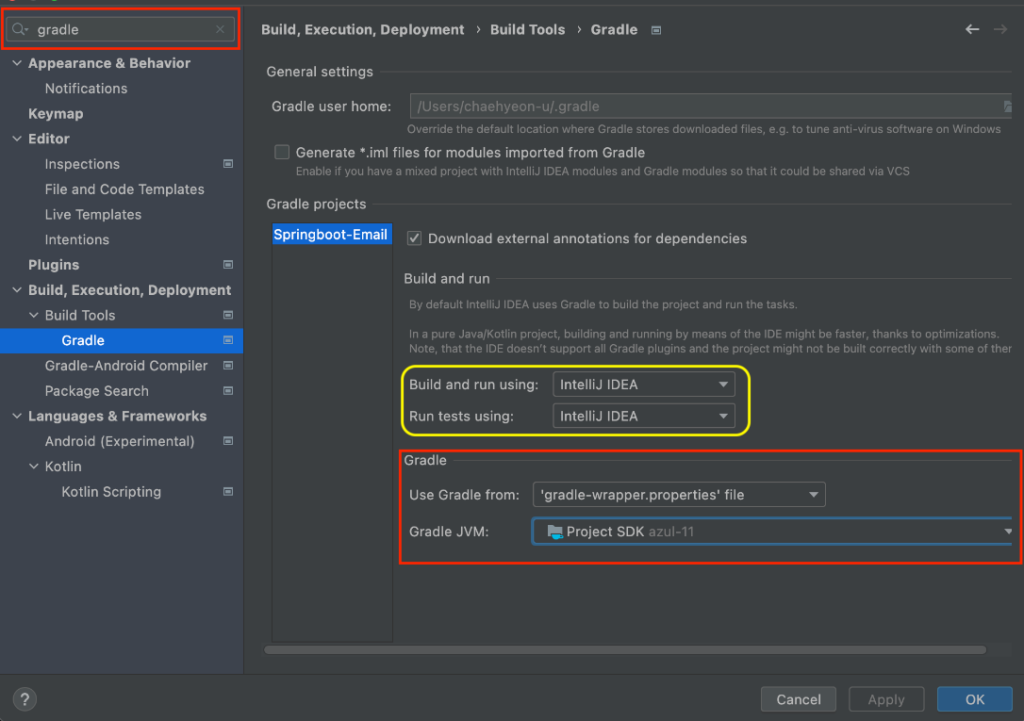
좌측 상단에 있는 검색칸에 Gradle를 검색 후 빨간색 박스로 표시된 부분을 보면 Gradle이 현재 사용 중인 JDK 버전을 확인할 수 있습니다. 상단 화면에 노란색 박스로 표시된 부분이 있는데 이 부분은 지금 글과 관련은 없지만 인텔이제이 사용법과 관련이 있어 체크했습니다.
프로젝트 JDK 확인 및 변경 후 Gradle Build 합니다. 단, JDK 없으면 설치하셔야 합니다.
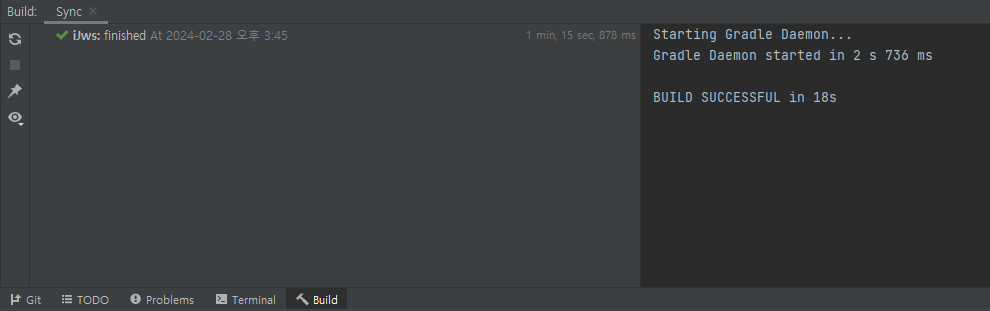
Finally
이 글을 통해 인텔리제이 설치가 어렵지 않다는 것을 알게 되셨기를 바랍니다. 단 5분이면 충분하며, 이 가이드가 단계별 설치 과정을 쉽게 따라가는 데 도움이 되었기를 희망합니다. 시작은 작은 단계에서부터, 이제 개발의 세계로 첫발을 떼시길 바랍니다.
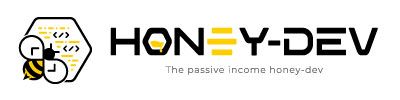


![[Java Error] invalid source release 21 해결 23 invalid source release](https://honey-dev.com/wp-content/uploads/2024/12/invalid-source-release-768x768.webp)
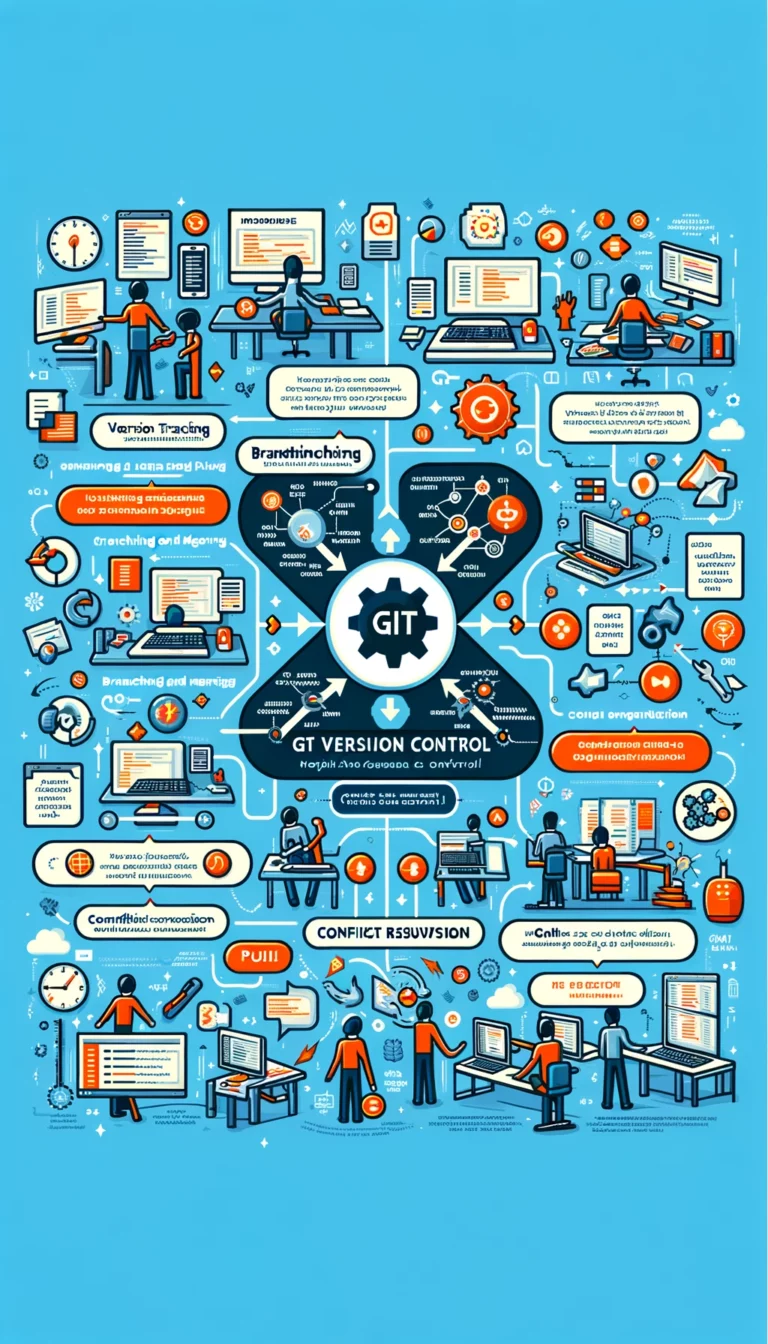
![[IntelliJ] .gitignore 파일 추가 방법 2가지 25 gitignore](https://honey-dev.com/wp-content/uploads/2024/03/gitignore-768x439.webp)

댓글을 달려면 로그인해야 합니다.